The translation application on the phone supports a lot and is an essential tool for anyone learning a foreign language. Most translation applications now include a dictionary feature that lets you look up individual words with other information such as word format, word usage example, ...
Dict Box is the translation application, dictionary on iPhone / iPad. When using Dict Box, we will be choosing translation sources such as Google Translate, Oxford when searching words, Wiki to add information with specialized words, famous firms, ... So users have more Different sources of trust to serve your learning and working needs. The following article will guide you how to use the Dict Box application to translate words and documents.
Instructions for translating documents by Dict Box
Step 1:
Users click on the link below to download and install the Dict Box application for iPhone / iPad.
Step 2:
After installing the application, the user accesses Safari application or any application to translate words and text. Black out the text you want to translate and click on the Share button. Then click on Add.

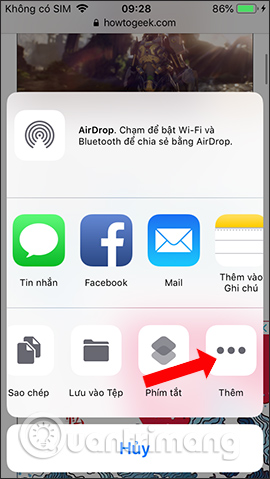
Display Activities including Dict Box Vietnames. Please activate the application to use.


Step 3:
Go back to the interface and repeat the text selection operation. In the sharing section you will see the Dict Box application to use. When clicking on it, the user is transferred to the interface of selecting different translation sources.


Step 4:
For example, to translate the text will select Google Translate. By default the target language will always be Vietnamese, and the results displayed are as shown below. In addition, we can change to other target languages depending on the need to use.



Step 5:
Translate words through Dict Box also black out the words to translate and click Share. This will immediately display the translation result of the Dict Box application. If you want to search for more sources, click on the 3 dots along the top.
Then select the translation tool, such as Oxford. The translation result will look like the image below. In addition to specialized words, if you click on the source Wiki will also show more information on this website.



Step 6:
In addition, in the translation interface of the application when searching words, clicking on the sharing icon in the left corner will be transferred to the detailed translation interface, along with other options.


Click on the icon 3 horizontal dots will display options as shown. Click Notes to write more notes for that word.


Step 7:
The application also features a lookup from the voice, tap the microphone icon and agree to some access.


Next comes the English word and the application will recognize the voice to display the words on the interface. Then the results from the voice will show.


Step 8:
Access to Dict Box translation application. Here you will see all the words as well as translated text on the application, through the auto-save translation history feature.
Clicking on a word also displays the translation content. Clicking on the book icon will bring up the interface as below, with History, Favorites, Notes, Remembered. Translated words on Dict Box have accompanying illustrations.



Here when you press the 3 dots and select the word, there will be the Delete option in the list. Filter to display words by name, number of searches.


Step 9:
Going back to clicking on the 3 dashes icon will show the setting options for the application. Click the gear icon to display the settings when translating.


Above is how to use Dict Box application to translate, look up words, translate from English to Vietnamese on iPhone / iPad. Users can choose to translate words with the application's translator, or use additional resources that Dict Box supports. The word search feature via voice also works stably.
See more:
I wish you all success!
Comments
Post a Comment